You can create brushes that apply paint to images in a variety of ways. You select an existing preset brush, a brush tip shape, or create a unique brush tip from part of an image. You choose options from the Brush Settings panel to specify how the paint is applied.
Note: Symmetry painting and Pattern Preview do not support Live Tip Brushes. Choose a normal brush for symmetry and pattern painting.

Brush Settings panel overview
The Brush Settings panel lets you modify existing brushes and design new custom brushes. The Brush Settings panel contains the brush tip options that determine how paint is applied to an image. The brush stroke preview at the bottom of the panel shows how paint strokes look with the current brush options.

A. Locked/Unlocked B. Selected brush tip C. Brush stroke preview D. Brushes panel
Display the Brush panel and brush options
Choose Window > Brush Settings. Or, select a painting, erasing, toning, or focus tool, and click the panel button
 on the left side of the options bar.
on the left side of the options bar.- Select an option set on the left side of the panel. The available options for the set appear on the right side of the panel.Note:
Click the checkbox to the left of the option set to enable or disable the options without viewing them.
Import brushes and brush packs
You can import a wide variety of free and purchased brushes—for example, Kyle's Photoshop brush packs—into Photoshop. Follow these steps:
In the Brushes panel, from the flyout menu, choose Get More Brushes. Alternatively, right-click a brush listed in the Brushes panel and select Get More Brushes from the contextual menu.

Select Get More Brushes from the Brushes panel flyout menu... 
Right-click a brush and select Get More Brushes... Download a brush pack. For example, download Kyle's "Megapack".
With Photoshop running, double-click the downloaded ABR file.
The brushes you added are now displayed in the Brushes panel.
You can also use the Import Brushes option in the Brushes panel flyout menu to locate the downloaded ABR file and open it. Once you do so, the downloaded brushes are added to the Brushes panel.
Getting started with advanced custom brushes

Kyle T Webster
https://www.kylebrush.com/Create a brush tip from an image
- Using any selection tool, select the image area you want to use as a custom brush. The brush shape can be up to 2500 pixels by 2500 pixels in size.
When painting, you can’t adjust the hardness of sampled brushes. To create a brush with sharp edges, set Feather to zero pixels. To create a brush with soft edges, increase the Feather setting.
Note:If you select a color image, the brush tip image is converted to grayscale. Any layer mask applied to the image doesn’t affect the definition of the brush tip.
- Choose Edit > Define Brush Preset.
- Name the brush, and click OK.
Create a brush and set painting options
Select a painting, erasing, toning, or focus tool. Then choose Window > Brush Settings.
In the Brush Settings panel, select a brush tip shape, or click Brush Presets to choose an existing preset.
Select Brush Tip Shape on the left side and set options.
- To set other options for the brush, see the following topics:
- To lock brush tip shape attributes (retaining them if you select another brush preset), click the unlock icon
 . To unlock the tip, click the lock icon
. To unlock the tip, click the lock icon  .
. - To save the brush for use later, choose New Brush Preset from the Brush panel menu.Note:
To save your new brush permanently or distribute it to other users, you must save the brush as part of a set of brushes. Choose Save Brushes from the Brush Presets panel menu, and then save to a new set or overwrite an existing set. If you reset or replace the brushes in the Brush Presets panel without saving it in a set, you could lose your new brush.
Standard brush tip shape options
For standard brush tips, you can set the following options in the Brush Settings panel:
Size
Controls the size of the brush. Enter a value in pixels or drag the slider.
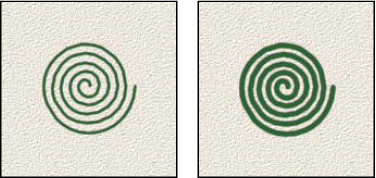
Use Sample Size
Resets the brush to its original diameter. This option is available only if the brush tip shape was created by sampling pixels in an image.
Flip X
Changes the direction of a brush tip on its x axis.

A. Brush tip in its default position B. Flip X selected C. Flip X and Flip Y selected
Flip Y
Changes the direction of a brush tip on its y axis.

A. Brush tip in its default position B. Flip Y selected C. Flip Y and Flip X selected
Angle
Specifies the angle by which an elliptical or sampled brush’s long axis is rotated from horizontal. Type a value in degrees, or drag the horizontal axis in the preview box.

Roundness
Specifies the ratio between the brush’s short and long axes. Enter a percentage value, or drag the points in the preview box. A value of 100% indicates a circular brush, a value of 0% indicates a linear brush, and intermediate values indicate elliptical brushes.

Hardness
Controls the size of the brush’s hard center. Type a number, or use the slider to enter a value that is a percentage of the brush diameter. You can’t change the hardness of sampled brushes.

Spacing
Controls the distance between the brush marks in a stroke. To change the spacing, type a number, or use the slider to enter a value that is a percentage of the brush diameter. When this option is deselected, the speed of the cursor determines the spacing.

While using a preset brush, press the [ key to decrease the brush width; press the ] key to increase the width. For hard round, soft round, and calligraphic brushes, press Shift+[ to decrease the brush hardness; press Shift+] to increase the brush hardness.
Bristle tip shape options
Bristle tips let you specify precise bristle characteristics, creating highly realistic, natural-looking strokes. Set the following brush tip shape options in the Brush panel:
Shape
Determines the overall arrangement of bristles.
Bristles
Controls overall bristle density.
Length
Changes bristle length.
Thickness
Controls the width of individual bristles.
Stiffness
Controls bristle flexibility. At low settings, brush shape deforms easily.
To vary stroke creation when using a mouse, adjust the stiffness setting.
Spacing
Controls the distance between the brush marks in a stroke. To change the spacing, type a number or use the slider to specify a percentage of the brush diameter. When this option is deselected, the speed of the cursor determines the spacing.
Angle
When painting with a mouse, determines the brush tip angle.
Brush preview
![]()
Shows brush tip that reflects changes to settings above, as well as current pressure and stroke angle. Click the preview window to see the brush from different sides. The brush preview window has been discontinued in Photoshop 21.0.3 (January 2020 release) and is no longer available.
Erodible tip options
Erodible tip brushes behave similar to pencils and crayons, and wear down naturally as you draw. You can see the amount of wear with the Live Brush Tip Preview to the upper left of the image.
Size
Controls the size of the brush. Enter a value in pixels or drag the slider.
Softness
Controls the rate of wear. Enter a value in percentage or drag the slider.
Shape
Controls the shape of the tip. Choose from a variety of tip options.
Sharpen Tip
Returns the tip to the original sharpness.
Spacing
Controls the distance between the brush marks in a stroke. To change the spacing, type a number or use the slider to specify a percentage of the brush diameter. When this option is deselected, the speed of the cursor determines the spacing.
Brush preview
![]()
Shows brush tip that reflects changes to settings above, as well as current pressure and stroke angle. Click the preview window to see the brush from different sides. The brush preview window has been discontinued in Photoshop 21.0.3 (January 2020 release) and is no longer available.
Airbrush tip options
Airbrush tips replicate spray cans with a 3D conical spray. With a stylus, you can alter the spread of sprayed strokes by changing pen pressure.
Size
Controls the size of the brush. Enter a value in pixels or drag the slider.
Hardness
Controls the size of the brush’s hard center.
Distortion
Controls the distortion to apply to the spray of paint.
Granularity
Controls how grainy the paint drops look.
Spatter Size
Controls the size of the paint droplets.
Spatter Amount
Controls the number of paint droplets.
Spacing
Controls the distance between the droplets. If this option is deselected, the speed of the cursor determines the spacing.
Brush preview
![]()
Shows brush tip that reflects changes to settings above, as well as current pressure and stroke angle. Click the preview window to see the brush from different sides. The brush preview window has been discontinued in Photoshop 21.0.3 (January 2020 release) and is no longer available.
Brush pose options
Brush pose options let you achieve stylus-like effects and let you control the angle and position of the brush.
Tilt X
Determines the tilt angle of the brush from left to right.
Tilt Y
Determines the tilt angle of the brush from front to back.
Rotation
Determines the rotation angle of the bristles.
Pressure
Determines the pressure the brush applies on the canvas.
Enable Override options to maintain a static brush pose.
Other Photoshop brush options
Noise
Adds additional randomness to individual brush tips. This option is most effective when applied to soft brush tips (brush tips that contain gray values).
Wet Edges
Causes paint to build up along the edges of the brush stroke, creating a watercolor effect.
Airbrush/Build-up
Applies gradual tones to an image, simulating traditional airbrush techniques. The Airbrush option in the Brush panel corresponds to the Airbrush option in the options bar.
Smoothing
Produces smoother curves in brush strokes. This option is most effective when you are painting quickly with a stylus; however, it may produce a slight lag time in stroke rendering.
Protect Texture
Applies the same pattern and scale to all brush presets that have a texture. Select this option to simulate a consistent canvas texture when painting with multiple, textured brush tips.
Stroke smoothing
Photoshop performs intelligent smoothing on your brush strokes. Simply enter a value (0-100) for Smoothing in the Options bar when you're working with one of the following tools: Brush, Pencil, Mixer Brush, or Eraser. A value of 0 is the same as legacy smoothing in earlier versions of Photoshop. Higher values apply increasing amounts of intelligent smoothing to your strokes.
Stroke smoothing works in several modes. Clicking the gear icon (![]() ) to enable one or more of the following modes:
) to enable one or more of the following modes:
Pulled String Mode
Paints only when the string is taut. Cursor movements within the smoothing radius leave no mark.

Stroke Catch Up
Allows the paint to continue catching up with your cursor while you've paused the stroke. Disabling this mode stops paint application as soon as the cursor movement stops.

Catch-Up On Stroke End
Completes the stroke from the last paint position to the point where you released the mouse/stylus control.

Adjust For Zoom
Prevents jittery strokes by adjusting smoothing. Decreases smoothing when you zoom in the document; increases smoothing when you zoom out.

Brush scattering
Brush scattering determines the number and placement of marks in a stroke.

Scatter and Control
Specifies how brush marks are distributed in a stroke. When Both Axes is selected, brush marks are distributed in a radial direction. When Both Axes is deselected, brush marks are distributed perpendicular to the stroke path.
To specify the maximum percentage of scattering, enter a value. To specify how you want to control the scattering variance of brush marks, choose an option from the Control pop‑up menu:
Off
Specifies no control over the scattering variance of brush marks.
Fade
Fades the scattering of brush marks from maximum scattering to no scattering in the specified number of steps.
Pen Pressure, Pen Tilt, Stylus Wheel, Rotation
Varies the scattering of brush marks based on the pen pressure, pen tilt, position of the pen thumbwheel, or rotation of the pen.
Count
Specifies the number of brush marks applied at each spacing interval.
If you increase the count without increasing the spacing or scattering values, painting performance may decrease.
Count Jitter and Control
Specifies how the number of brush marks varies for each spacing interval. To specify the maximum percentage of brush marks applied at each spacing interval, enter a value. To specify how you want to control the count variance of brush marks, choose an option from the Control pop‑up menu:
Off
Specifies no control over the count variance of brush marks.
Fade
Fades the number of brush marks from the Count value to 1 in the specified number of steps.
Pen Pressure, Pen Tilt, Stylus Wheel, Rotation
Varies the number of brush marks based on the pen pressure, pen tilt, position of the pen thumbwheel, or rotation of the pen.
Clear brush options
You can clear all options that you changed for a brush preset (except brush shape settings) at once.
Choose Clear Brush Controls from the Brush Settings panel menu.

Brush Settings panel menu



